Joining Your Online Tutoring Session (Zoom Desktop App)
- In the email confirmation you received from the Highline College Tutoring Center, click the Zoom URL under the location symbol.

- This will open a new web browser window that will prompt you to join the Zoom meeting. Click “Open” in the dialog prompt on your screen.

- You will now be in the tutor’s waiting room. They will either let you in immediately or let you know your estimated wait time.

- After they let you into the session, choose “Join Audio by Computer”.

- Unmute your microphone and start your video.
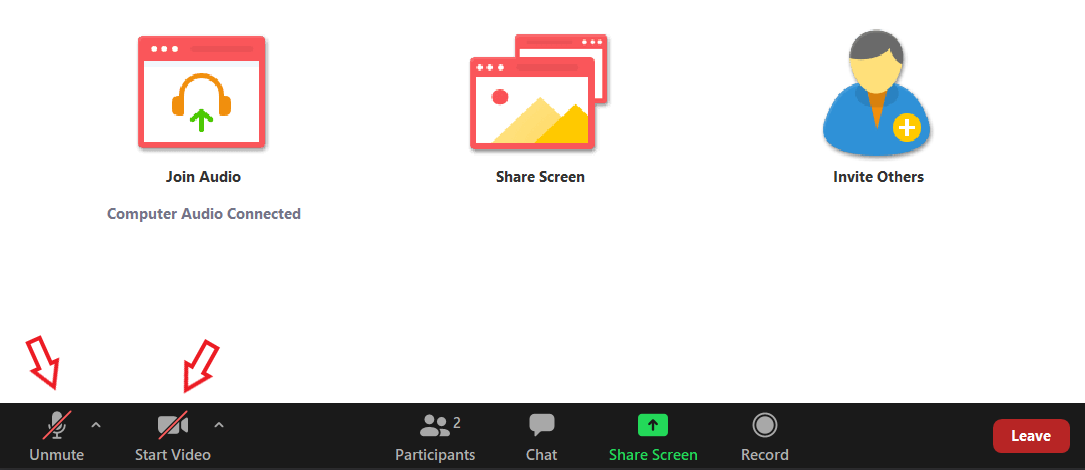
- You are now ready to begin your session.

